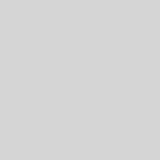How should I set up GoPro for the first time
If you’ve recently purchased an GoPro camera, or maybe you’ve found one in the store to purchase, and are looking for a way to begin in your quest and we’re here to help. No matter if you have an GoPro Hero9 Black, GoPro Max, Hero8, Hero7, Hero6 or Hero5 Black The process of setting up your camera for action is similar.
In this guide we’ll teach you how you can set up your GoPro camera in the very first instance, starting with taking it out of the packaging and formatting the memory card through to selecting the resolution and frame rates.
The camera we used was the GoPro Hero9 Black for this video, however this same procedure applies for models dating through at the very least Hero5 Black. A few of the capabilities and resolutions are different over time However, rest assured that this guide will offer the fundamental information you need to be able to work using the GoPro.

How do you set up your GoPro
01 Dismantle protectors for your screen
It’s a simple possibility, but the GoPro camera – even if you purchased it from a new store – is likely to have clear screen protectors for the lens as well as on the LCD. It’s easy to overlook these when you’re in a hurry or when shooting an video or take pictures, they could turn out blurry and dark because of the stickers.
02 Plug in the battery and then charge the camera.
A second, obvious suggestion however, in the rush getting started, it’s very easy not to remember to recharge the battery. If you’re not yet using GoPro’s battery charger that is sold separately place the battery inside the camera and line with the connections. The next to the battery’s terminal, there’s an USB C port. Connect it to fully charging in just a few hours.
03 Create a new memory card format and insert the card.
GoPro cameras use microSD memory cards. If you own the SanDisk card, which comes in certain GoPro bundles, or you’ve purchased a brand new microSD card, simply insert it inside the camera, and you’ll be good to start.
If you’re using a memory card which you’ve shot before in different devices, it’s best to format the memory card prior to making use of it on the new GoPro.
It is recommended to reformat your credit card regularly to guarantee optimal performance. Be aware that reformatting can erase your card, so be sure to backup all the data that you wish to save.
On the other side of your GoPro is a hidden compartment. Pull the switch, slide it down and push to open the door which is the place to place the battery as well as memory card.
After inserting the microSD card, the sticker must be facing towards the battery. Shut the door, and then lock the switch. You’re all set to begin.
- Turn it on, and choose your preferred language.
If you switch on your GoPro first time, you might be asked to update the firmware in accordance with the time when the GoPro was manufactured. After that, you’ll be asked to choose the language you prefer. If you’re not speaking Klingon or Esperanto then you’ll see the option to select it in the lower part of.
05 Agree to Terms
Next, the screen asks you to agree with GoPro’s terms of usage. If you want to read them, you want, but otherwise select Agree and continue.
06 Switch in GPS
GoPro will ask you to switch on the GPS. Today, giving big technology access to your personal data might be a bit scary. However, giving GoPro access to your GPS allows you to mark your videos and photos with information about the location you traveled to, your speed, altitude and much more.
07 Download GoPro and install GoPro App
Install GoPro. Download the GoPro App from Google Play and App Stores and complete the process of connecting the camera with your smartphone. Within the GoPro app, press the + icon and find your camera. If it does find your GoPro camera It will then ask whether you’d like to change its name it, or keep it’s default.
08 Have control of the settings of your GoPro via the app as well as Direct control
After the app has been setup and your camera is discovered, you’ll have the ability to manage the settings of your GoPro in the application. It allows you to make use of your phone as a live view display to preview videos and images while applying all the options you have on the camera.
In the Photo mode, you are able to select your lens or the angle of view as well as the self-timer and zoom settings and the kind of image you wish to produce – choices include standard, raw, HDR or super-photo.
In the Video mode, you are able to choose the lens again and slow motion settings as well as Boost and Zoom. On the lower part of the screen are the frame rate and resolution setting.
Use this button to switch between Standard, Activity, Cinematic and Slo-Mo video options, and then press the pencil icon beside each one to choose the appropriate resolutions and frame rates for every mode. It is important to note that some resolutions need support for HEVC on your PC or mobile device.
When you select the video mode option also, you are able to additionally select HyperSmooth stabilization timers for scheduled captures, the duration of filming, zoom and the HindSight option that will film whenever the shutter button is press.
We used another Hero9 Black for our tutorial However, the method is similar to old GoPro cameras. For instance, a Hero5 Black, for instance is likely to have the same interface when in video mode with the exception that frame rate and resolution options are different. HyperSmooth did not come out until much later models.
09 Choose your preferred settings
On the upper right-hand side of the display inside the application, tap the spanner icon. This will open the camera settings. There you can choose the voice control language, and get up with the voice setting.
You can activate QuikCapture and GPS. You can also enable the ability to compress video, adjust brightness of LCD as well as set the time and date, as well as other options. It is also possible to examine the condition of your SD battery and card.